Sパラメータ解析 FAQへ戻る |
| 回路の各端子(ポート)からの入出力をSマトリックスで表す回路網理論が電子回路では良く使われる。このSマトリックス(散乱行列:scattering matrix)の要素がSパラメータと呼ばれ、反射や透過を表す。 ここでは、回路解析の準備としてのSパラメータ解析について記す。ラティス フィルタを構成する重要なデバイスとしてカップラを取り上げる。本説明は、文献(K. Yamada et al., Optics Lett., vol. 28, pp.1663-1664, Sept. 2003) に記されているカップラ構造を用いた。順序は逆だが、図1に出来上がりの構造をまず、最初に示す。即ち、ギャップ0.175μm、半径R=2.5μmである。 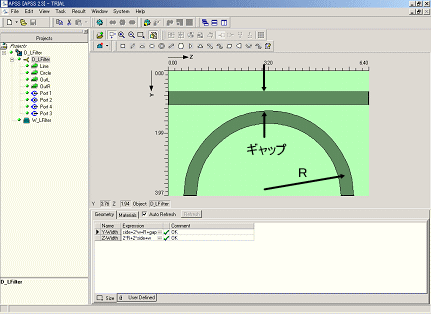 図1.ラティス フィルタを構成するカップラ 回路解析では、波長変化に対するフィルタ特性を計算する。回路解析で要求される波長変化の範囲を決めて、下位の導波路解析やデバイス解析でもその領域を包含するような波長範囲で解析しておかなければならない。図2は対称性を利用して半分だけ解析対象とした導波路構造である。後ほど導波路プロジェクトは参照されるので、今、このプロジェクト名をW_LFilterとする(図2赤四角にプロジェクト名が現れている)。 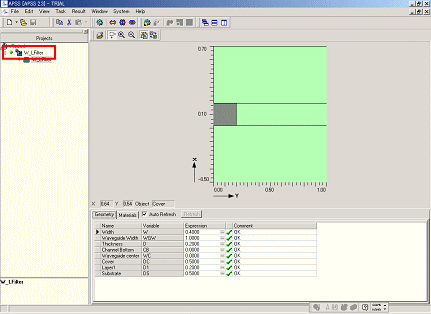 図2.デバイス定義で用いた導波路構造 今、このデバイスはTEモードのみ興味があるので、この例題での回路解析はTEモードのみ行うこととする。従って、導波路解析やデバイス解析もTEモード(Y偏波)のみとした。導波路解析での解法設定画面を図3に記す。このように、波長範囲(1.35μm〜1.55μm)と計算点数(501点)をこのパネルで設定することができる。 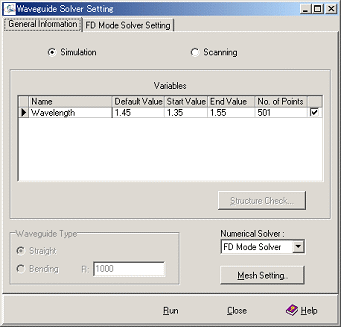 図3.導波路解析の波長範囲と計算点数 以下、図1に示したラティス フィルタを構成するカップラのデバイスプロジェクトの作成について記す。APSS起動後、File→New Project→Deviceを選択すると図4のウィザードがスタートする。 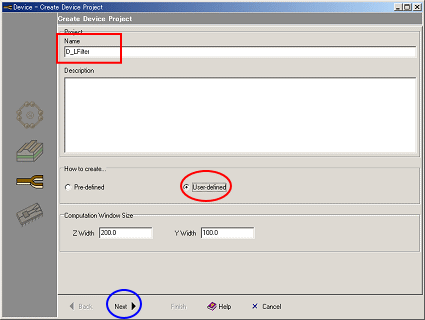 図4.デバイスプロジェクト作成ウイザード開始画面 図4ではデバイスプロジェクト名の設定がD_LFileter(赤四角)とされ、User defined(赤丸)でデバイスプロジェクトが作成されることを示している。Window Sizeは後で修正できるので、図4の段階ではデフォルト値を用いることとする。以上の設定が終わったら、Next(青丸)を選択してウィザードを次の画面に進ませる。 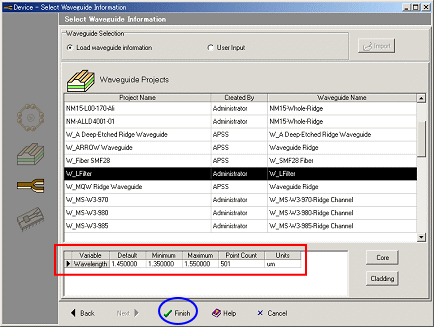 図5.デバイスプロジェクトを作成するための導波路プロジェクト選択画面 図5はデバイスプロジェクトを作成するための導波路プロジェクト選択画面である。ここでは図2であらかじめ計算された導波路プロジェクト(W_LFilter)をマウスで選択する。選択されると図5のように黒くなる。選択すると、その導波路の波長範囲(1.35μm〜1.55μm)と計算点数(501点)が赤四角のように表示される。設定が終わるとFinish(青丸)をクリックしてウィザードを終了する。 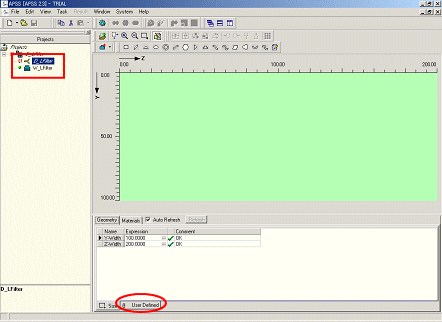 図6.デバイスプロジェクト作成プロセスで導波路プロジェクトの選択終了段階 ウイザードが終了すると図6の画面となる。ウイザードにより選択された導波路プロジェクトが設定されていることがわかる(赤四角)。ここで、User Definedタブ(赤丸)をクリックして、ユーザ定義の変数を入力する。 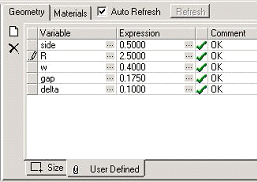 図7.ユーザ定義変数入力 図7はその部分の拡大である。半径Rやギャップをμm単位で入力する。遅延部分の導波路長は図形定義にためにここではdelta=0.1μmとしてある。図形を定義した後、遅延部分が不要であればその長さを0とすれば良い。 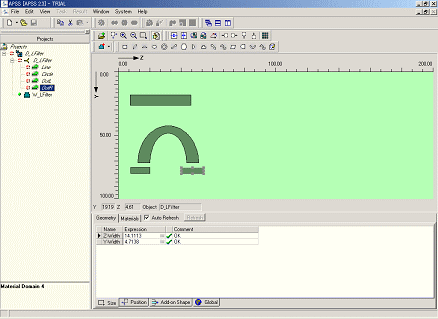 図8.カップラを構成する導波路 図8はカップラを構成する導波路、直線導波路3本と半円の部品を置いた状態である。 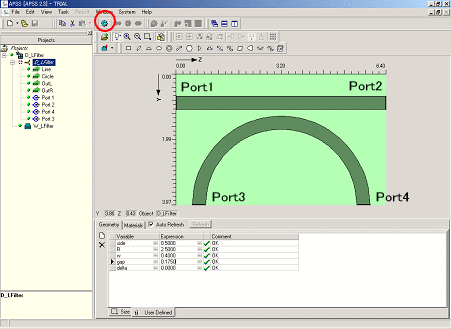 図9.形状定義が完成したカップラデバイス これらに図7で定義した変数を用いて、positionとsizeを入力する。その後、長い直線導波路にはPort1(左)、Port2(右)、半円にはPort3(左)、Port4(右)を定義する。このようにして形状定義が図9のように完成する。 次にシミュレーションの解法設定を行なうには、図9のRun Simulation(赤丸)をクリックする。 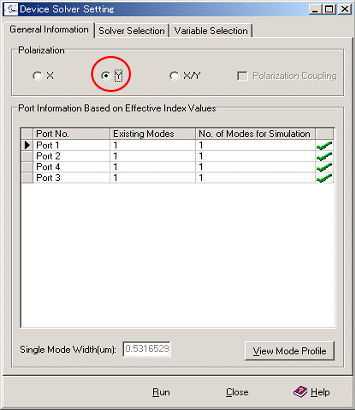 図10.解法設定画面(General Information) 図10のGeneral Informationタブでは、既に述べたように今回はY偏波のみ解析するので赤丸のように選択する。 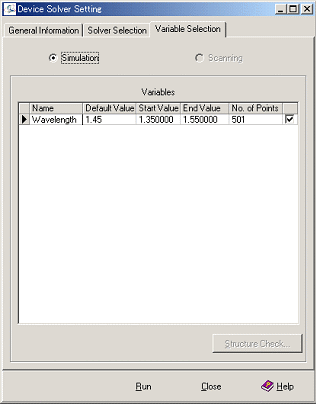 図11.解法設定画面(Variable Selection) 図11のVariable Selectionタブでは導波路プロジェクトで選択した波長範囲、計算点が受け継がれている。ここでは特に修正がないのでこの値を確認するだけとする。波長範囲を狭めたり、計算点を修正する場合にはここで設定を変更することができる。 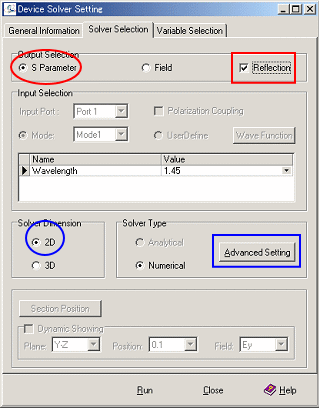 図12.解法設定画面(Solver Selection) 図12はSolver Selectionタブである。Sパラメータの計算であるので、S Parameter(赤丸)を選択する。また、反射を考慮する計算であるので、Reflectionにチェックを入れる(赤四角)。このチェックによって、解法はFDTD法が選択される。 解法の次元に関して、今回は2次元を選択する(青丸)。その後、Advanced Setting(青四角)を選択すると、図13となる。 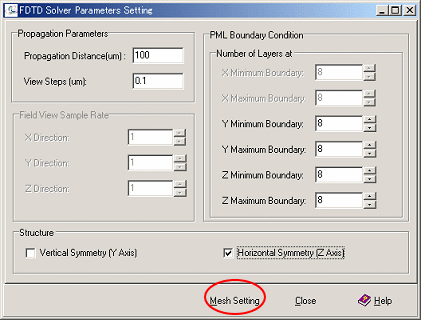 図13.Advanced Settingで開いたFDTD法のパラメータ設定画面 図13ではどの程度の伝搬長さの計算をするかの設定である。デバイスは約6μm程度なので、デフォルトの100μmのままとする。十分な回数の反射を考慮しての計算ができることがわかる。図形はZ軸方向に対称なのでこの選択にチェックを入れる。PMLの境界条件はデフォルトのままで8層を選択する。その次に、Mesh Setting(赤丸)を選択する。 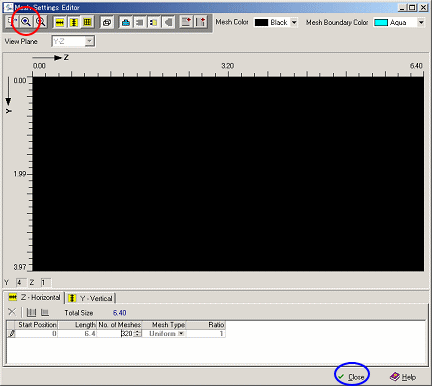 図14.Z方向メッシュ設定 図14ではZ方向のメッシュを設定する。メッシュ間隔はデバイス内波長(空気中の波長をデバイスの屈折率で割った値)の1/10以下にしなければならない。また、メッシュ間隔はFDTD法の安定条件から時間ステップをプログラム内で決めることに関係する。同様にY方向については図15で決める。APSSでは不均等メッシュの設定も可能である。多くのメッシュのために図14に示すように真っ黒になる。ズームアップ機能(赤丸)を用いればメッシュと構造の関係を判断することができる。 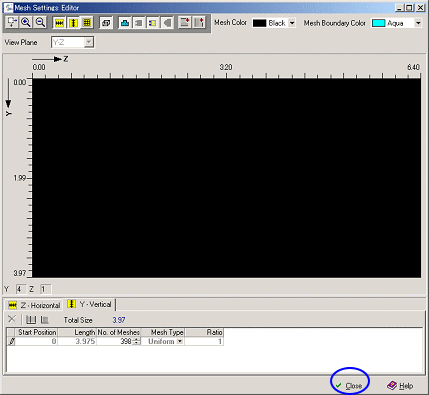 図15.Y方向メッシュ設定 メッシュ設定が終わると、図15(または図14)でCloseを選択する(青丸)。図13に戻るので、ここでもCloseを選択する。図12に戻るので、ここでRunを選択する。図16の保存了承画面が現れるので、OK(赤丸)をクリックする。 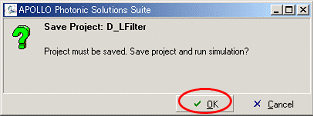 図16.シミュレーション実行前の保存了承画面 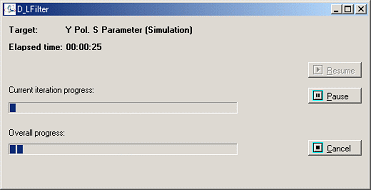 図17.計算途中のプログレッシブバー表示 図17に示すように計算の進捗状況が表示される。計算が終了すると終了のメッセージが現れ、その後、図18となる。 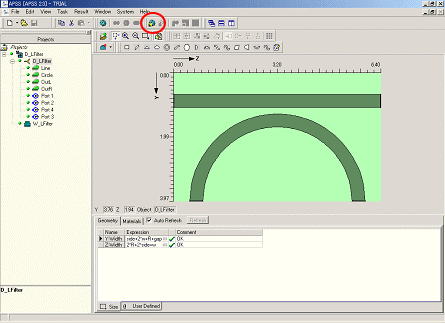 図18.計算が終了した画面 計算が正常に終了すると、図18に示すように、View Simulation Results(赤丸)がenableになっている。このシンボルを選択すると、図19および20のレスポンス特性が得られる。 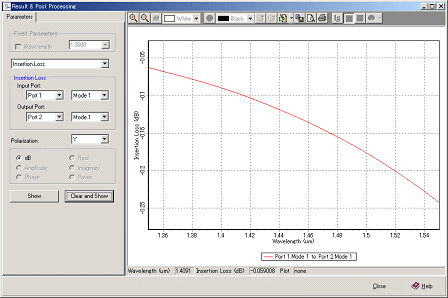 図19.Port1から2への特性(Through) 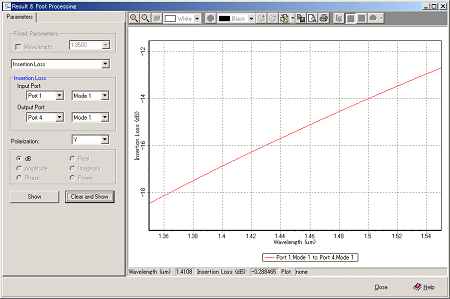 図20.Port1から4への特性(Drop) |