InGaN/GaNレーザのモード計算 FAQへ戻る |
||||||||||||||||||||||||||||||||||||||||||
APSSは波長に依存した屈折率(虚部にロスやゲインを含む)を定義することでモード計算を行うことができるため。通信用デバイスからDVDなどの短波まで扱うことが可能である。ここでは、APSS導波路モジュールを利用してInGaN/GaN半導体レーザ(波長400nm)のモード計算について記す。
APSSを起動する。新規作成の場合には、図1に示すように、FileからNewProject、Waveguideを選択する。 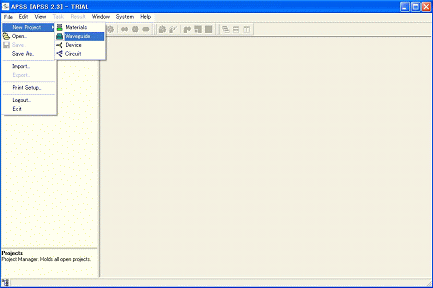 図1.モード解析の最初のステップ すると、図2のウインドウが開く。ここでは、Nameの下のテキストボックスにプロジェクト名を定義する。ここでは、”W_InGaN-LD2” とした。導波路解析のプロジェクトではW_のような接頭語を付加することで分類がし易くなる。Description欄にはこのプロジェクトに関するメモを記すことができる。勿論、空白でも良い。今回作成予定の「リッジ導波路」は予め定義された雛形として用意されているので、これを用いることとするため、Pre-definedにチェックを入れた。 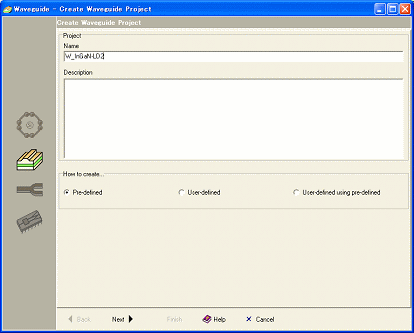 図2.プロジェクト名の入力 WizardでNextをクリックすると図3が現れる。導波路を構成する材料の選択が求められる。InGaN系は標準で用意している材料メニューにないので、このままInP/InGaAs系を仮に選択したままで、Nextをクリックする。 注)半導体レーザでは発振波長が定まるのでその波長での屈折率を定数として定義すれば良い。構造定義と同時または構造定義後に屈折率を入力(修正を含めて)できる。 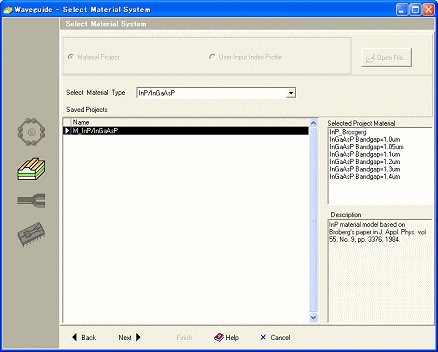 図3.材料の選択 Nextをクリックすると、図4のPre-defined (雛形)が開く。Select Waveguide Typeのコンボボックスで解析しようとするタイプを選択する。今回の場合、”Ridge”を選ぶ。構造は冒頭に記したPiprekのテキストTable 9.4 (p. 205)とした。この構造は4nmの井戸層と10nmの障壁層からなるダブルQWである。テキスト同様にAlGaN/GaNのSL(スパーラティス)を等価的なバルクで置き換え、基板と12層からなる構造として作成した。そのため、層数(赤丸)は12とした。解析対象の構造は左右対称であるとして、半分の領域を解析対象として選択し(青丸)計算の効率化を図った。 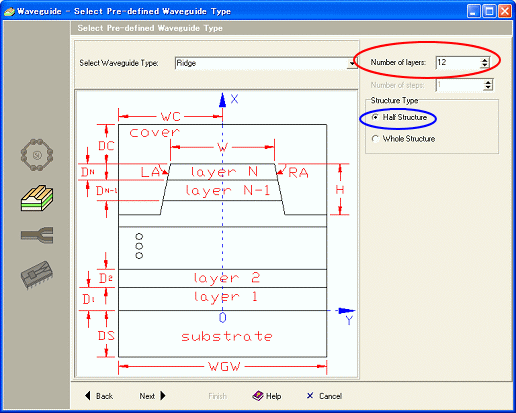 図4.導波路タイプなど基本構造の設定 Nextをクリックすると図5が現れる。この段階では、基板と12層の構造からなる状態のみが表示されている。図5の”Geometry”タブ(赤丸)を選択し、”Expression”の欄(赤四角)にμm単位でリッジ幅、メサ深さ、各層の厚さを入力する。参考にした文献ではリッジ幅とメサ深さの値が記載されていなかった。ここでは、前者を2.0μm、後者を0.65μmとして計算した。 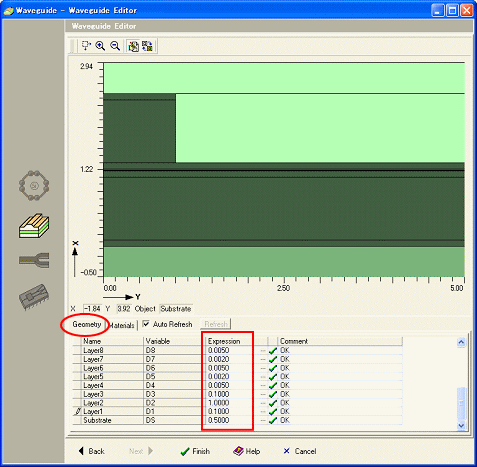 図5.層構造を反映しているが寸法や屈折率を定義する前の状態 “Geometry”で寸法入力が終わると、タブを図6のように”Materials”(赤丸)に切り替え、解析しようとする波長に対して各層の屈折率(赤四角)を入力する。屈折率の虚部はロス(負)とゲイン(正)を示すが、今回の計算では全てゼロとした。屈折率入力中は入力した値で層の濃淡が変化する。図6,7に示したように屈折率の高い領域は濃く、低い領域は淡く表示される。 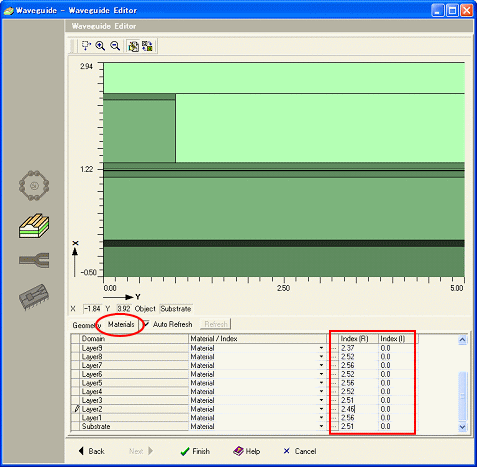 図6.屈折率の入力 入力が終わると、図6の”Finish”をクリックするとWizardが終了し、図7となる。勿論、図7の状態で”Geometry”タブで寸法、”Materials”タブで屈折率の修正を行なうことができる。 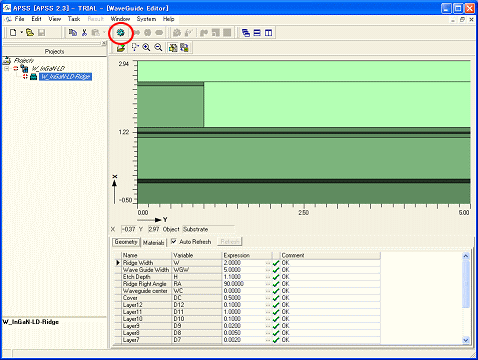 図7.Wizardが終了した画面 以上で、導波路形状と屈折率が定義されたことになる。ここからは、シミュレーションのための設定に入る。図7でシミュレーション実行(Run Simulation)ボタン(赤丸)をクリックする。解法設定の図8のウインドウが開く。 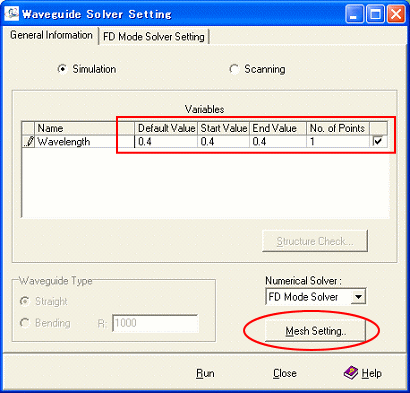 図8.解法設定画面 波長は0.4μmで1点のみなので、赤四角のように設定する。オプションは”Simulation”を選択する。”Mesh Setting”(赤丸)を選択すると図9のウンドウが開く。 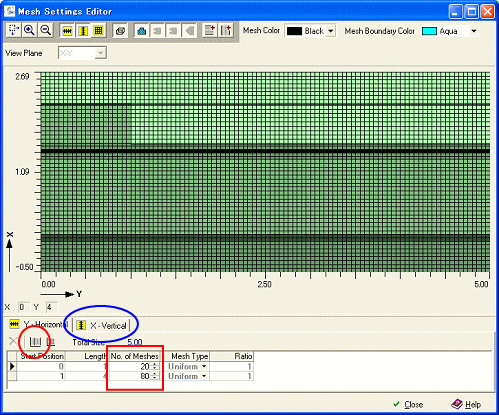 図9.Y(横)方向のメッシュ設定 Y(横)方向とX(縦)方向のメッシュを設定する。材質境界を認識したマルチセクションのデフォルトメッシュを生成(赤丸)して、そのメッシュの2倍などのように”No of Meshes”をユーザが修正する。また、その右には、Uniform, Linear, Bilinearなどのメッシュタイプとタイプに対応した項比の設定ができる。 差分法で精度良い解が得られるには近接メッシュ間隔がアンバランスにならないことが重要である。左右、上下で1桁もメッシュ間隔が異なるようなメッシュ配置は避けたい。 タブを切り替え(青丸)、X方向にも同様にメッシュを配置する(図10)。本例題では、この方向にQWを含むので、この部分を拡大するには”Zoom In”の機能(赤丸)を用いる。 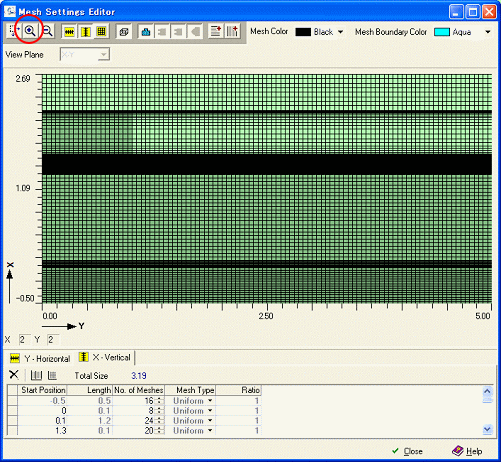 図10.X方向のメッシュ設定後の画面 Zoom Inしてマウスで拡大したい領域を選択すると、図11のようになる。この図から、4nmの井戸層が2つ、その両脇に10nmの障壁層が3つ存在していることが確認できる。また、この領域にも適当本数のメッシュが配置されていることがわかる。 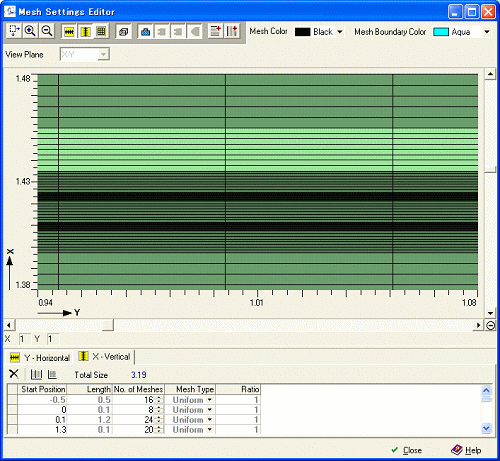 図11.拡大されたDQW領域 図10または11で “Close”を選択すると、図8に戻る。”FD Mode Solver Setting”タブを選択すると図12となる。 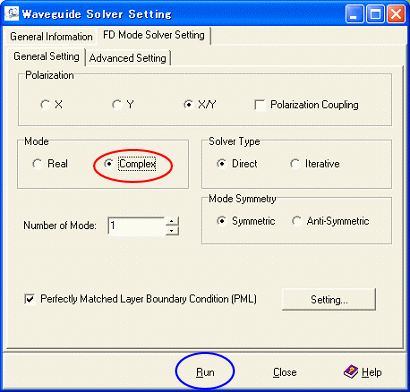 図12.FD Mode Solver Setting このタブは更に2つのタブ”General Setting”と”Advanced Setting”から成っている。 偏波に関しては、TEはY偏波、TMはX偏波に対応する。ここでは両偏波をセミベクトルで解くX/Yを選択した。基板側へのリーキーモードをも含めて解析したいので”Complex” (赤丸)を選択した。境界条件としてはPMLを選択した。”Advanced Setting”タブからは初期解の設定が行なえ、高次だけなどの所望の固有値を計算することも可能である。 全ての設定が終わると “Run”(青丸)をクリックしてシミュレーションを実行する。 最初、X偏波の計算を実行し(図13)、続いてY偏波の計算を行い(図14)、それらが終了すると図15のメッセージが表示される。 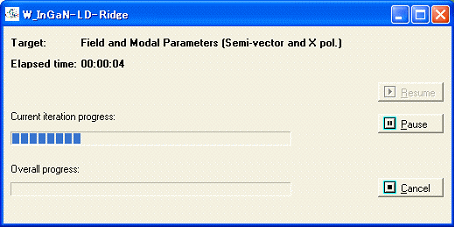 図13.X偏波のモード解析中を示すプログレッシブバー 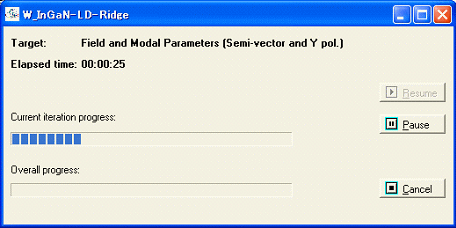 図14.Y偏波のモード解析中を示すプログレッシブバー 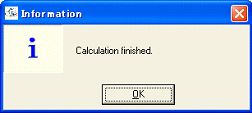 図15.モード計算終了のメッセージ 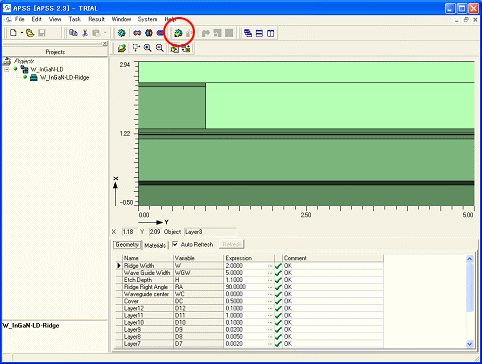 図16.モードの計算が終了したときのウインドウ表示 計算が正常に終了すると図15の表示でOKをクリックすると図16に示すように、”View Simulation Results”のボタン(赤丸)が有効になる。このボタンをクリックすることでフィールド分布(図17)を表示させることができる。図17で”View Structure” (赤丸)をクリックすることで、計算されたフィールドと構造体を重ねて表示することができる。 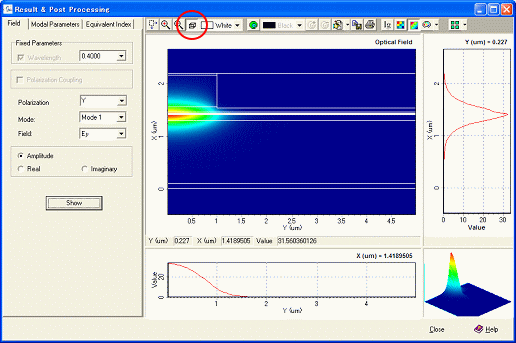 図17.Y偏波でのモード計算結果の表示 |