APSS ライセンス認証について -Network版(HASP-HL)-  FAQへ戻る |
| マニュアルの最初の方に記載されていますが、日本語で説明します。バージョンに関してはAPSS 2.Xと読み直して、Xの値は最新の値が対応します。Windows
7 Professional 64bitなど64ビットOSでのライセンス認証を行う場合にはHASP-HLを用いてください。 1.USBキーを装着する前に、ドライバーのインストール(登録Server側) (サポート&メインテナンスご契約のお客様でID、パスワードがご不明のお客様は照会ください。) 2.USBキーの装着(登録Server側) 装着し、ドライバーが認識されると赤いLEDが点灯します。 3.本体(Client側)にAPSSとライセンスファイルのインストール CDをベイに入れ、CDを開いて、APSSFullのフォルダー内のSepup.exeをクリックして実行してください。 【*当社Webサイトにユーザログインし、APSSプログラムよりSepup.exeをクリック(ダウンロードしてクリックもOK)してください。】 Client PCに C:\Program Files\Apollo Photonics\APSS 2.4 ができ、このフォルダーにapss.exeがあります。(64ビットPCでは、C:\Program Files (x86)\...となる。) この同じフォルダーにライセンスファイル、当社より提供されたネットワークライセンスlicensefile.licをコピーする。 |
| *アップデートの場合 |
4.License Manager(登録Server側:ライセンス発行のために当社に事前に登録されたServerです)CDを開いて、ApssLicServer_releaseのフォルダーごとコピーする。そのフォルダーに、当社より提供されたネットワークライセンスlicensefile.licをコピーする。 本サーバーは当社サイトからもダウンロード可能です。 |
| **新しいものを使いたい場合 |
5.ネットワークライセンスのインストール(登録Server側) ApssLicServer_releaseのフォルダーのApssLicServer.exeを実行する。 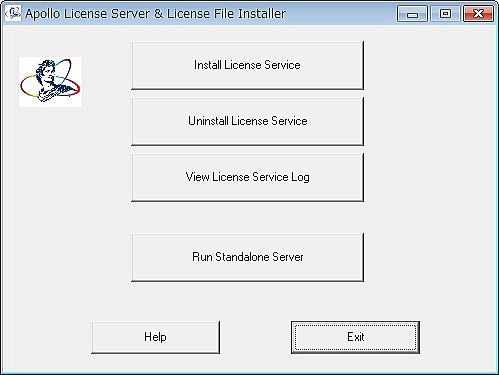 上図で”Install License Service"をクリックすると、下のコマンドプロンプト画面が瞬時に現れて消える。 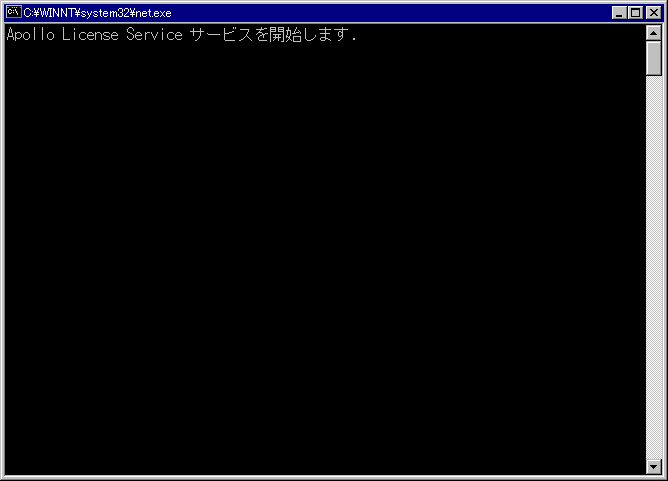 消えた後には、 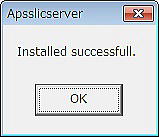 は表示されて、正常にインストールが終了したことがわかる。 Uninstallでは、"Uninstall License Service"をクリックする。正常に終わるとメッセージが表示される。 6.Serverの再起動(Run Standalone Serverボタンをクリックする) 下のコマンドプロンプト画面が現れる。(Server名はErza,サーバーに装着したUSBキー番号はA9NUT24Jである。) 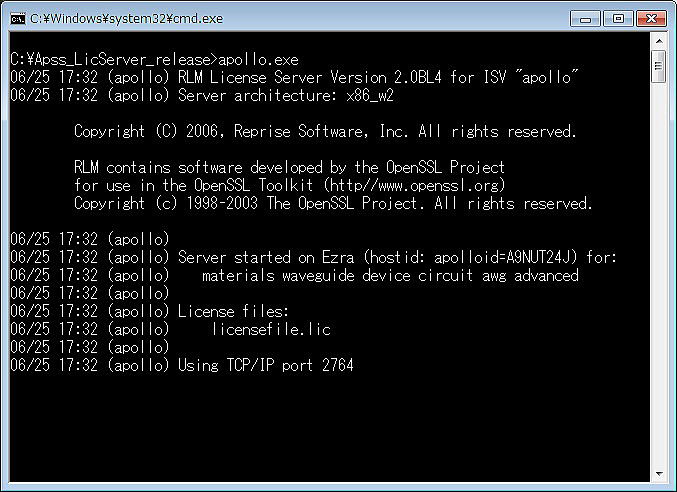 この動作で、Server側のネットワークライセンスが有効となる。 7.Client側からスタート→プログラム→Apollo Photonics→APSS 2.4→APSSを実行 下のようにプログラムが起動します。  。 。この時、先に示したServer側でのコマンドプロンプト画面には、Clientとの通信が正常であることが表示される。 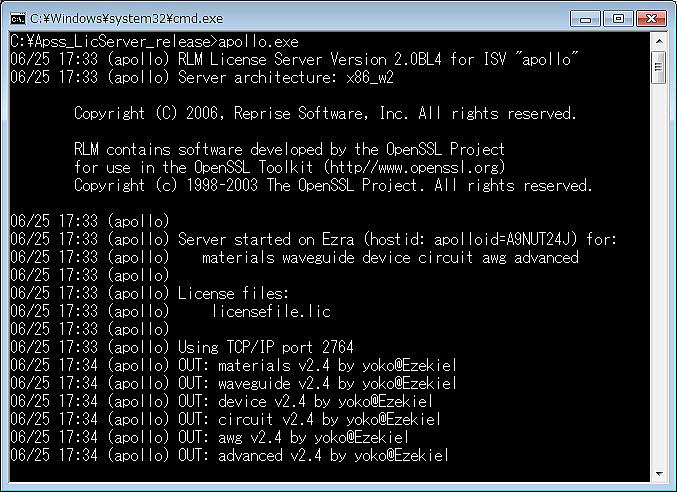 以上 (2010年6月25改訂) |