伝搬解析 FAQへ戻る |
| ここでは、導波路の伝搬解析について記す。 伝搬解析をするデバイスとしてY分岐(正余弦型)を取り上げる。伝搬解析はAPSSのデバイスモジュールで行なう。そのためには、デバイスモジュールより下位の階層である導波路の解析(モード解析)が終了していなければならない。ここでは、先の導波路の項目でのFAQで用いたSOI導波路(導波路全体でも、対称性を利用した半分の解析でもどちらでも結構)を用いることとする。 よく使うデバイス構造に対しては「ユーザ マニュアル16章 あらかじめ定義されている構造」の中から選択すると簡単である。設計の制約からユーザ独自に「ユーザ定義」の形状も扱えるので柔軟にデバイス構造に対応できる。ここでは、簡単のために、あらかじめ定義されている構造を用いることとする。 APSSを起動し、ユーザ(とパスワード)を入れると、図1のウインドウが開く。 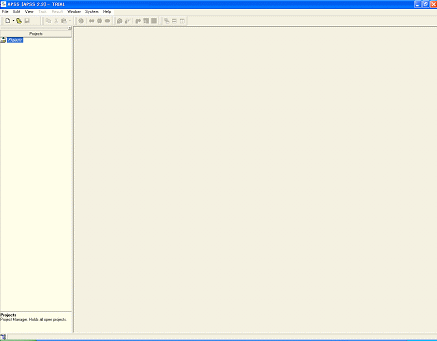 図1.ウインドウが開いた初期状態 ここで、図2に示すように、File→New Project→Deviceを選択すると図3が開く。 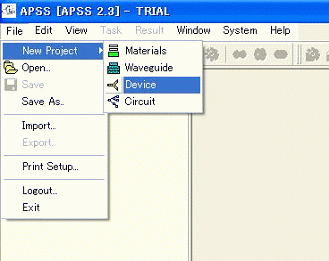 図2.デバイスプロジェクト作成の最初のステップ 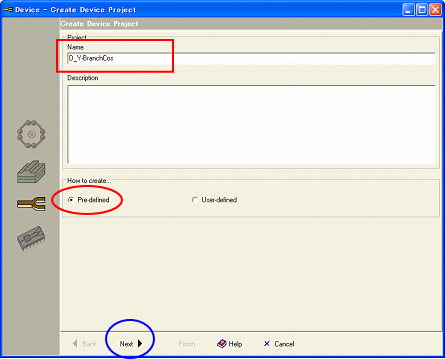 図3.デバイスプロジェクト作成画面 図3では、プロジェクト名(赤四角)に名前を登録する。導波路ではわかり易くW_のように名前を付けたので、それに習って、ここではD_YBranchCosとした。その下のDescription欄にはこのプロジェクトについてのメモを残すことができる。APSSは日本語をサポートしていないのでアルファベットや数字を使用されたい。勿論、何も書かないで空白のままでも良い。ラジオ ボタンで選択可能なHow to createの箇所は、今回、「あらかじめ定義された構造」を使うので、Pre-defined (赤丸)を選択する。全ての選択が終わったら、Next(青丸)をクリックすると、ウイザードは、図4へ進む。 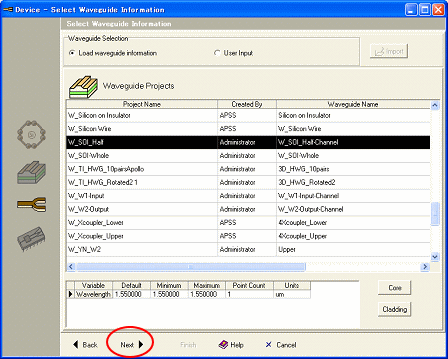 図4.デバイスプロジェクトで使用する導波路構造選択画面 図4の画面では、デバイスプロジェクトで使用する導波路構造を選択する。図のようにマウスで選択すると、選択された導波路プロジェクトが黒くなる。そして、Next(赤丸)をクリックする。ウイザードは図5へと導く。 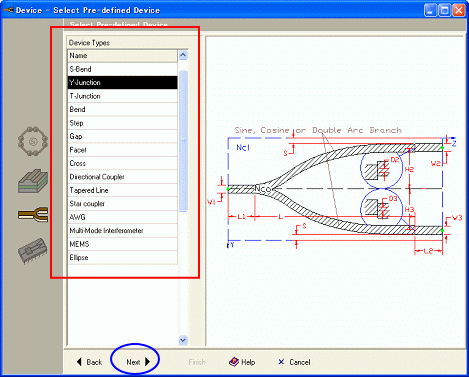 図5.あらかじめ定義されたデバイスの選択画面 図5はあらかじめ定義されたデバイス構造の選択画面である。デバイスタイプ(赤四角)から、分類としてY-Junctionを選択する。すると、その右の画面にY分岐の絵が現れる。次にNext(青丸)をクリックすると図6が現れる。 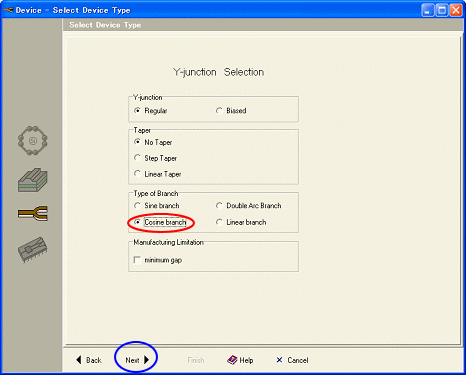 図6.さまざまなY-junction構造選択メニュー ラジオ ボタンで希望の構造を選択する。今回は、Cosine branch(余弦型)[赤丸]を選択した。全ての選択が終了すると、Next(青丸)クリックすると図7が開く。 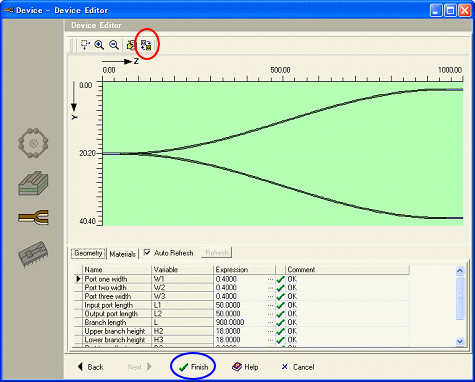 図7.ウイザード最終のデバイス エディタ画面 図7ではライブラリでシンボリック表現(変数などで定義されたもの)された構造に実際の寸法を与える過程である。変数の意味が良くわからないときには、Structure/Picture(赤丸)をクリックすると、図7のように変数定義画面となる。この赤丸はトグル スイッチとなっていて、図7でそのシンボルをクリックすると図8となる。図7または8で各変数の実際の寸法を与える。今回は分岐の長さL=200μm、2つの分岐間隔H2+H3=25μm (H2=H3)とした。これらの値は後で修正も可能である。定義が終わると、図7のFinish(青丸)をクリックしてウイザードを終了し、図9となる。 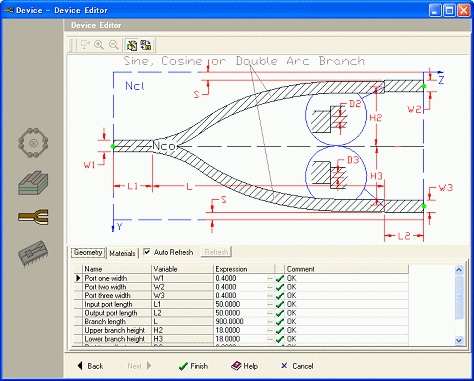 図8.ライブラリの定義図に切り替えた状態 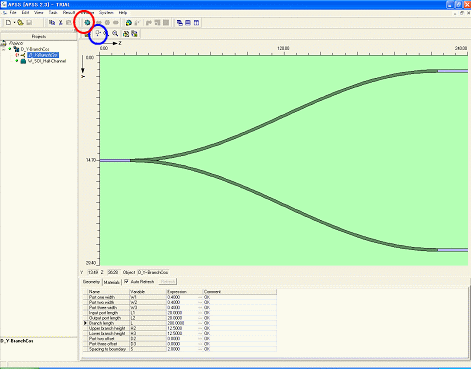 図9.ウイザードが終了した段階の画面 図9でProportional View(青丸)をクリックすると縦横の縮尺を同一の表示となる。図9ではRun Simulation(赤丸)が有効になっているので、これをクリックする。図10のデバイス解析設定画面が開く。 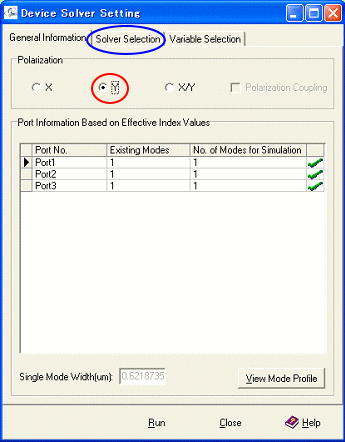 図10.デバイス解析設定画面 ここで解析しようとするSOI導波路はTEモード用に設計された構造であるので、図10では、Y偏波(赤丸)を選択する。その後、タブを”Solver Selection”(解法選択)[青丸]に切り替える。 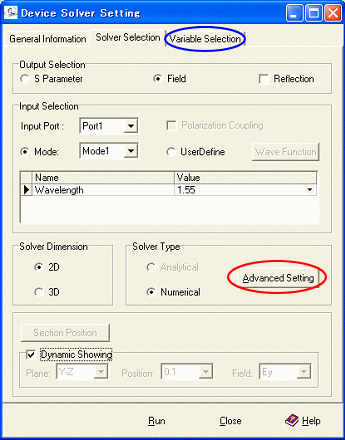 図11.解法設定画面 図11では端子特性としてSパラメータを求めるか、単にフィールドの計算を行なうかの選択が最初のOutput Selectionとして求められる。この例では、フィールド計算を行なうことにする。反射領域が定義されていれば右のチェックボックスにチェックを入れる。このとき、定義されている反射領域はFDTD法で計算される。即ち、BPMとFDTD法をミックスしてデバイス解析を行なうことになる。Solver Dimensionは2次元解析か3次元解析かの選択を行なう。導波路断面の定義などが正常でないとき(例えば、導波路で定義した導波路幅とデバイス解析で用いる導波路幅の定義が異なるときなど)では3次元解析ボタンが有効にはならなく、2次元解析のみが許される。Dynamic Showingにチェックをいれると計算途中のフィールドを表示する。計算機資産は少し無駄遣いとなるが、長い計算では計算の進捗をモニターすることができ、ユーザにとっては安心となる。図10の画面選択が終わると、”Advanced Setting”(赤丸)を選択する。 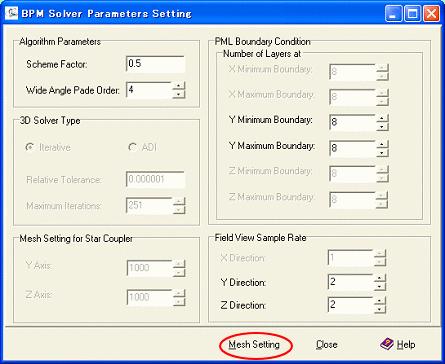 図12.BPMソルバーのパラメータ設定画面 図12はBPM解析のときのパラメータ設定画面である。 Algorithm Parametersとして、Scheme Factorはおおよそ0.5、解が不安定なときにはプログラムが大き目のscheme factorを要求する。Padeの次数は広角BPMの次数である。大きければ近軸近似の補正が大きく広角まで対応ができることを示している。しかし、次数を上げると漸化式の次数が上がるので、計算時間がかかるようになる。問題によって使い分けることを奨める。ここでは4次(かなり広角まで対応することになる)としてある。APSSは3次元解析でも高次までサポートし他社には無い高精度の計算ができる。伝搬解析ではいち早く取り入れたPML(Perfect Matched Layer)境界条件では層数を入力する。以上の設定が終わったら、Mesh Setting(赤丸)をクリックする。 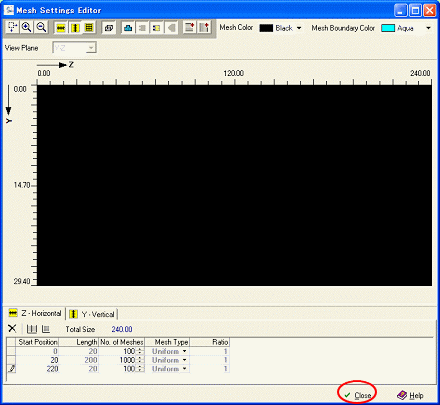 図13.伝搬(Z)方向のメッシュ設定画面 図13のZ方向については、0.2μm間隔の均一メッシュとし、Y方向はデフォルトを用いることにする。設定が終了したらClose(赤丸)をクリックすると図12に戻る。図12でCloseを選択すると図11に戻る。図11でVariable Selectionタブ(青丸)を選択すると図14となる。 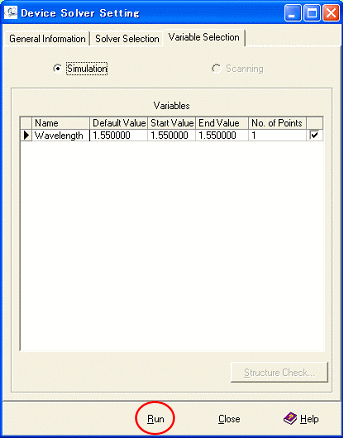 図14.変数選択画面 ここでは波長範囲を選択できるが、今回は1.55μmのみでの伝搬解析とするのでこのままである。シミュレーションに必要な全ての変数定義が終わったので、図14のRun(赤丸)をクリックする。 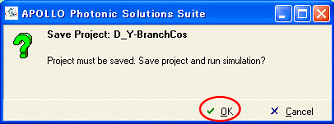 図15.プロジェクト保存の承認 実行前にプロジェクトを保存して良いかどうか図15のようにたずねられるので、OK(赤丸)をクリックする。 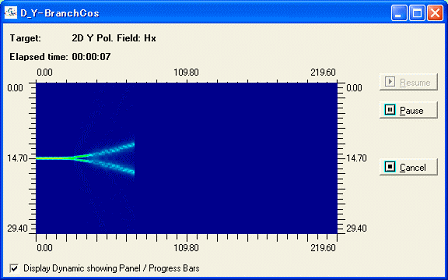 図16.計算途中のDynamic Showing機能 計算が終了すると図17となり、View Simulation Results(赤丸)が有効となるのでこれをクリックすると図18のフィールド分布が表示される。 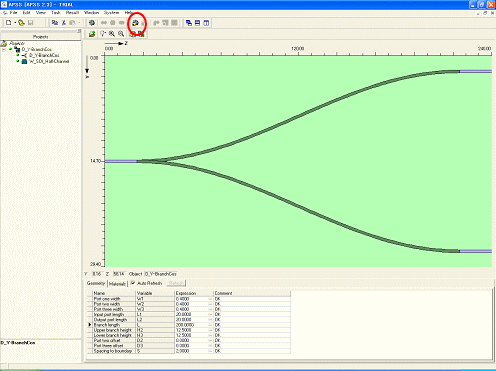 図17.BPM計算が終了した時点での画面 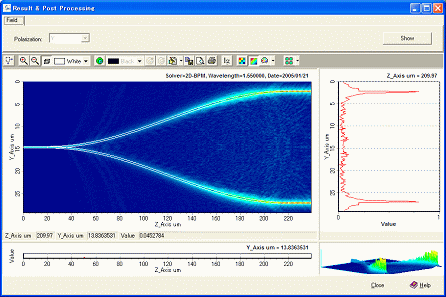 図18.計算の結果表示されたフィールド分布 このように、あらかじめ定義された構造を利用すると簡単にBPM計算を実行することができる。 |